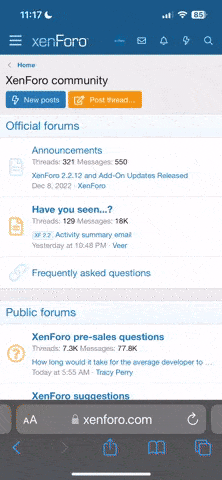SunPhoenix
Bekanntes Gesicht
Aufgrund der stetig wachsenden Beliebtheit werde ich euch hier mal erklären, wie man eine Userbar mit dem Programm GIMP erstellt. In meinem Profil könnt ihr eine Version der Cynamite Userbar sehen.
Was ist eine Userbar?
Eine Userbar repräsentiert die Interessen eines Menschen bzw. die Angehörigkeit zu einer Community in einem Internetforum oder in einem Blog.
In diesem Tutorial werde ich euch erklären, wie ihr zeigen könnt, dass ihr zur Cynamite Community gehört.
Was brauche ich für eine Userbar?
1. Die Schrift Visitor TT2 BRK (http://dota.spacequadrat.de/tuts/space2_userbar/Visitor.ttf)
2. Ein Bildbearbeitungsprogramm (in diesem Fall http://downloads.sourceforge.net/gimp-win/gimp-2.6.4-i686-setup.exe)
Schritt 1
Als erstes erstellen wir die Linien im Hintergrund der Userbar. Erstellt ein neues Bild mit der Grösse 20x20. Darauf nehmt ihr den Bleistift, die Bleistiftspitze Circle (11) und beim Punkt "Skalieren" wählt ihr 0.10.
Nun zeichnet ihr diagonale Linien auf den weissen Hintergrund.
Dann wählt ihr oben "Farben/Farbe zu Transparenz" und klickt auf OK.
Speichert das ganze als "diagonal.pat" in den Ordner "C:\Users\EUER USERNAME\.gimp-2.6\patterns".
Schritt 2
Erstelt ein neues Bild mit den Massen 350x19.
Nehmt das Farbverlaufswerkzeug und wählt zwei Farben die euch gefallen. In diesem Fall wären es ein dunkles Grün, fast schon schwarz, und ein helles grün. Füllt nun die Hintergrundebene mit dem Farbeverlauf "VG nach HG (RGB)" (die dunkle Farbe links und rechts die helle).
Schritt 3
Erstellt eine neue transparente Ebene und füllt diese mit dem Füllwerkzeug. Wählt als Füllart Muster und dann euer selbst erstelltes Pattern (die diagonalen Linien).
Schritt 4
Schreibt nun den Text den ihr wollt, es wird dabei automatisch eine neue Ebene erstellt. Schriftgrösse: 13px, Schriftfarbe: Weiss (#ffffff). Plaziert den Text wie ihr wollt. Nun klickt ihr im Ebenenreiterr mit der rechten Taste auf die Textebene und wählt "Auswahl aus Alphakanal". Nun erstellt ihr eine neue Ebene, wählt "Auswahl/Vergrössern" und wählt als Wert 1px. Füllt jetzt die Auswahl mit Schwarz (#000000) und schiebt die Ebene unter die normale Textebene.
Schritt 5
Wenn ihr jetzt noch ein Bild auf der Userbar wollt, müsst ihr einfach das Bild einfügen und an der von euch gewählten Stelle platzieren. Für die Cynamite Userbar wählt ihr natürlich das Cynamite Logo, oder den Schriftzug aus dem Header.
Schritt 6
Erstellt eine neue Ebene. Nun wählt ihr mit dem Pfadwerkzeug ein Viereck über der Userbar aus und zieht die untere Linie nach unten. Jetzt klickt ihr im Werkzeugseinstellungsmenü auf "Auswahl aus Pfad" und dann füllt ihr die Auswahl mit Weiss (#ffffff). Setzt jetzt die Deckkraft der Ebene auf 50%.
Schritt 7
Jetzt könnt ihr noch mit der Deckkraft der Ebene mit den diagonalen Linien herumspielen. Ich habe die Deckkraft auf ca. 50% gestellt.
Damit wäre das ganze nun eigentlich fertig! Viel Spass noch beim Erstellen der Userbar und falls ihr noch fragen habt, könt ihr sie gerne in den Comments posten.
Was ist eine Userbar?
Eine Userbar repräsentiert die Interessen eines Menschen bzw. die Angehörigkeit zu einer Community in einem Internetforum oder in einem Blog.
In diesem Tutorial werde ich euch erklären, wie ihr zeigen könnt, dass ihr zur Cynamite Community gehört.
Was brauche ich für eine Userbar?
1. Die Schrift Visitor TT2 BRK (http://dota.spacequadrat.de/tuts/space2_userbar/Visitor.ttf)
2. Ein Bildbearbeitungsprogramm (in diesem Fall http://downloads.sourceforge.net/gimp-win/gimp-2.6.4-i686-setup.exe)
Schritt 1
Als erstes erstellen wir die Linien im Hintergrund der Userbar. Erstellt ein neues Bild mit der Grösse 20x20. Darauf nehmt ihr den Bleistift, die Bleistiftspitze Circle (11) und beim Punkt "Skalieren" wählt ihr 0.10.
Nun zeichnet ihr diagonale Linien auf den weissen Hintergrund.
Dann wählt ihr oben "Farben/Farbe zu Transparenz" und klickt auf OK.
Speichert das ganze als "diagonal.pat" in den Ordner "C:\Users\EUER USERNAME\.gimp-2.6\patterns".
Schritt 2
Erstelt ein neues Bild mit den Massen 350x19.
Nehmt das Farbverlaufswerkzeug und wählt zwei Farben die euch gefallen. In diesem Fall wären es ein dunkles Grün, fast schon schwarz, und ein helles grün. Füllt nun die Hintergrundebene mit dem Farbeverlauf "VG nach HG (RGB)" (die dunkle Farbe links und rechts die helle).
Schritt 3
Erstellt eine neue transparente Ebene und füllt diese mit dem Füllwerkzeug. Wählt als Füllart Muster und dann euer selbst erstelltes Pattern (die diagonalen Linien).
Schritt 4
Schreibt nun den Text den ihr wollt, es wird dabei automatisch eine neue Ebene erstellt. Schriftgrösse: 13px, Schriftfarbe: Weiss (#ffffff). Plaziert den Text wie ihr wollt. Nun klickt ihr im Ebenenreiterr mit der rechten Taste auf die Textebene und wählt "Auswahl aus Alphakanal". Nun erstellt ihr eine neue Ebene, wählt "Auswahl/Vergrössern" und wählt als Wert 1px. Füllt jetzt die Auswahl mit Schwarz (#000000) und schiebt die Ebene unter die normale Textebene.
Schritt 5
Wenn ihr jetzt noch ein Bild auf der Userbar wollt, müsst ihr einfach das Bild einfügen und an der von euch gewählten Stelle platzieren. Für die Cynamite Userbar wählt ihr natürlich das Cynamite Logo, oder den Schriftzug aus dem Header.
Schritt 6
Erstellt eine neue Ebene. Nun wählt ihr mit dem Pfadwerkzeug ein Viereck über der Userbar aus und zieht die untere Linie nach unten. Jetzt klickt ihr im Werkzeugseinstellungsmenü auf "Auswahl aus Pfad" und dann füllt ihr die Auswahl mit Weiss (#ffffff). Setzt jetzt die Deckkraft der Ebene auf 50%.
Schritt 7
Jetzt könnt ihr noch mit der Deckkraft der Ebene mit den diagonalen Linien herumspielen. Ich habe die Deckkraft auf ca. 50% gestellt.
Damit wäre das ganze nun eigentlich fertig! Viel Spass noch beim Erstellen der Userbar und falls ihr noch fragen habt, könt ihr sie gerne in den Comments posten.